I’ve been a BIG fan of Pinterest since it was started a few years ago. If you’re like me, you were probably pinning like crazy at the beginning staying up hours later than usual pinning pin after pin after pin. Let’s be honest, I still do that. I love Pinterest and how it not only lets me find all kinds of great ideas for recipes, crafts, activities for my kids, etc., it has also helped me with blogging and I’ve seen a big difference in page views, pins, and more since I started using these features for my blog!
Today I want to tell you about three of my favorite features that you don’t want to miss out on!
#1 – Secret Boards
I tend to get an early start on holiday shopping. If I had it my way, we’d have names with our immediate family members drawn in September. Around Halloween last year I was doing some online browsing for some Christmas gifts ideas and wanted to save the links. I really wanted to pin what I was finding but didn’t know how to do it without certain people seeing. I thought to myself, I wish you could make a board private on Pinterest.
I was STOKED when Pinterest came out with secret boards before Christmas!! I have two secret boards, one for blogging ideas and one for gift ideas. And let’s be honest, most of the pins on my Gift Ideas board are gift ideas for my husband if he doesn’t know what to get me sometime. 🙂
Just click on your name in the top right corner on Pinterest to go to your main boards page. Scroll all the way down to the bottom to see the Secret Boards section. I’m so happy they created secret boards!
#2 – Seeing Pins That Come Directly from My Blog
Another favorite Pinterest feature is being able to see what has been pinned directly from my blog. I can see what have been the most popular posts recently and how often the pins have been re-pinned.
It’s really easy to do this! Simply type in pinterest.com/source/YOURSITEURL. No “www” necessary. Mine looks like this: pinterest.com/source/cupcakediariesblog.com. When I most recently typed this in, the following came up:
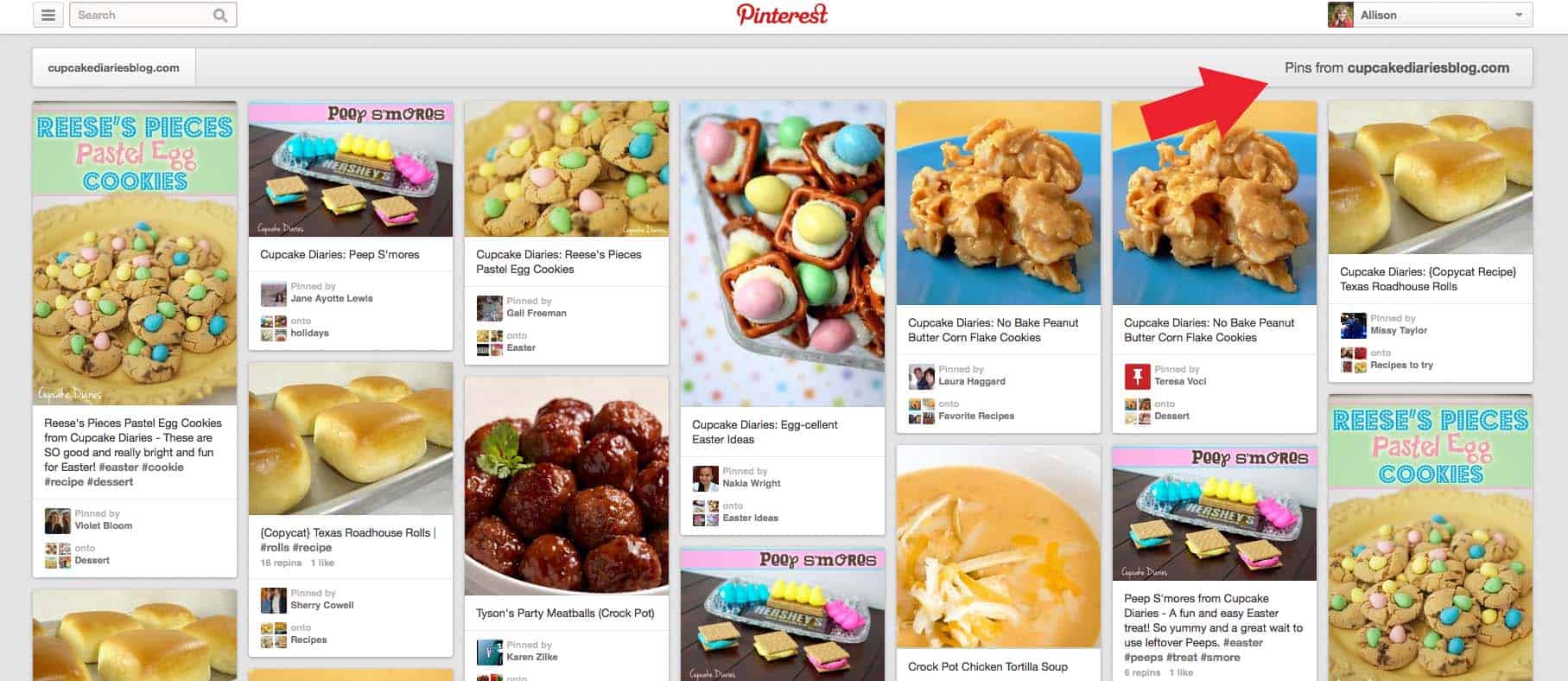 |
| These are pins that came directly from cupcakediariesblog.com |
#3 – The Pin It Button
If you’ve seen any of my recipe, DIY, craft posts, and now this post you’ve probably noticed the little Pin It button underneath the main image. I like using the Pin It button for a few reasons.
- Catches Readers’ Attention – The Pin It button is like the elephant in the room, if placed in the right spot. As the reader is taking a look at your new post, the Pin It button is staring right back at them with a “Click Me” sticker on its forehead. It’s hard not to click it!
- Easy for Readers – The button makes things so much easier for someone to pin the post. The button is right there and it only takes one click. We all want our readers to come by and want to come back again and again. The Pin It button does just that and requires little effort.
- The Power of an Image – The Pin It button allows you to choose what image is pinned when someone pushes that button. Everyone responds to visuals and it’s so much easier to grab someone’s attention with a picture. By choosing which image you want to come up when the Pin It button is clicked, you can ensure the one you want people to see will be the one everyone notices and re-pins over and over.
- Written Image Descriptions – The Pin It button gives you the ability to describe the pin just the way you want. Anytime someone clicks that Pin It button, your description will automatically come up, making a lot less work for them. All they have to do is choose which board to put it on!
- Pin Count – I like that the Pin It button shows how many people have pinned that post. It keeps track of the pins for me and shows the total right next to, above, or below the button and it makes things so much easier. For example:
Adding a Pin It button is simple. If you’re using the new version of Pinterest, here’s what to do:
- Go to pinterest.com and put your cursor over your name in the top right corner to highlight it red. Click on “Help Center”.
- Once the Help Center page opens, scroll down and click “Businesses & Websites”. A whole bunch of subcategories will drop down. Under Content/Website Owners click “Buttons and widgets for websites”.
- Above the large image of the different buttons and widgets there is a small paragraph with the words “widget builder” highlighted and linked in blue. Click on that. The Button and Widget Builder page will open up.
- At this point you’ll want to open your blog in a new tab. Find the post you want to add the Pin It button to, right click on the post title, and click “Copy Link Location”. Go back to the Button and Widget Builder page and paste the post URL in the URL box.
- Go back to your blog and pick the image you want to come up when this post is pinned. Right click on it and select “Copy Image Location”. Go back to the Button and Widget Builder page and paste the copied image URL in the Image box.
- In the next box you can type in the description that will show up on the pin. Remember to add those hashtags!
- Right above the post URL box is a drop down box called Pin Count. You can decide if you want the pin counts to show up above the button, beside the button, below the button, or if you don’t want the count to show up at all. When all these steps are done, click the Preview button and make sure your description looks right.
- If all looks well, copy the code in the first box and head over to edit the blog post you want to place the button on. Click Edit HTML and find the spot where you want to place the button. I like to put the button right below the main image. Paste the code where you want it and click Compose. You’ll be able to see where the button is and adjust where you need it to be. Then publish your post and check out your new button!
- Go back over to the page with the button code and copy the JavaScript code to save on your blog. I’m not smart enough to add the code to my entire blog HTML code so I went to Layout, Add a Gadget, and chose HTML JavaScript and pasted the code in there. Then I put it at the very bottom of my blog layout.
If you’re using the original version of Pinterest and haven’t switched over to the new version yet, do the following:
- Hover your cursor over About in the top right corner and click Pin It Button. Scroll clear down to the bottom of the page and click on the large image titled Pinterest Widgets.
- A new tab will open called Button and Widget Builder. Follow steps 4-9 above for the rest of the instructions!
And I’d love for you to follow me on Pinterest!
- Ghost Krispy Treats - September 1, 2024
- 14 Days of Valentine’s Day with FREE Printable Tags - January 20, 2023
- The Very Best Appetizers for New Year’s Eve - December 17, 2022
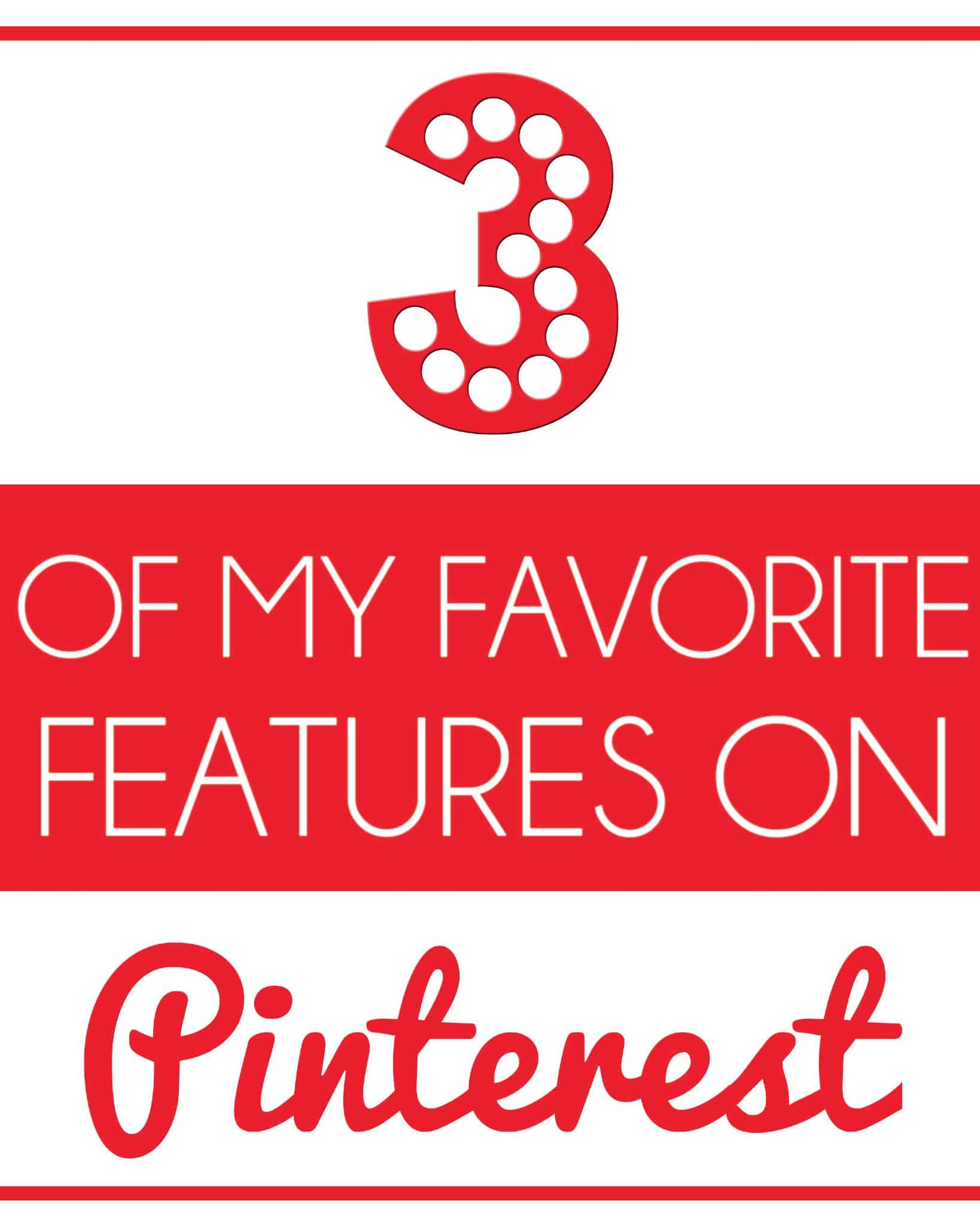

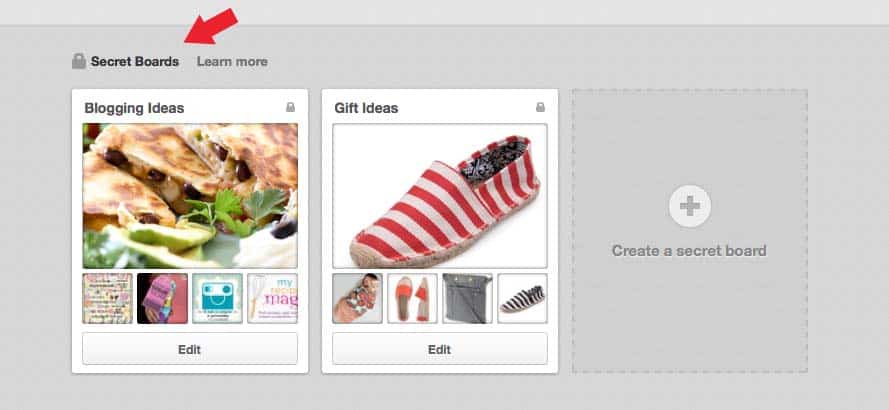
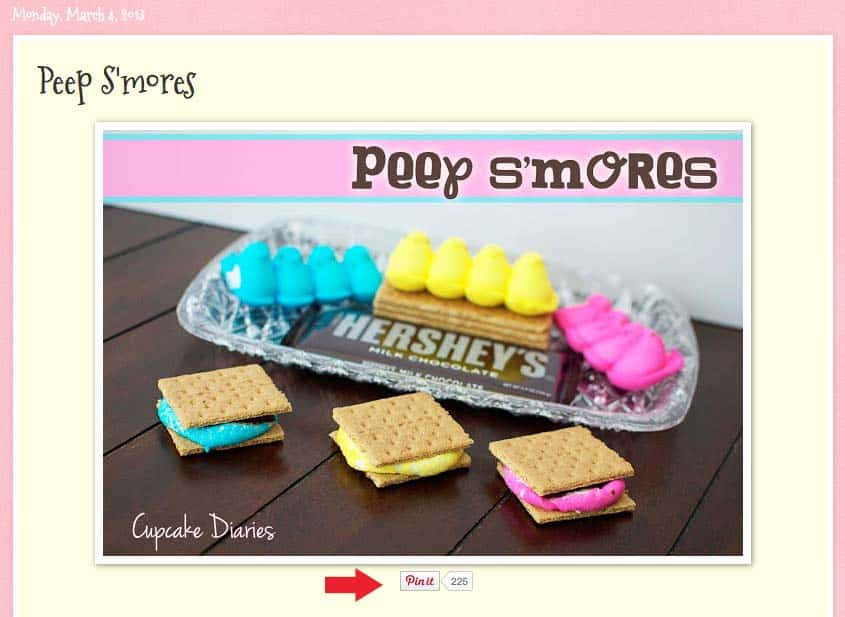
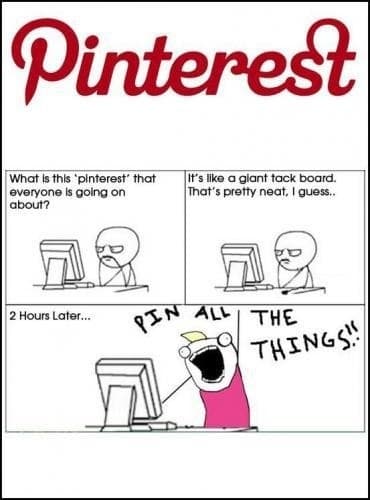

Amber says
Ha ha I love the humor! That made me laugh out loud. Thanks for posting this! I can see why they’re your favorite pinterest things!
Allison Miller says
I know! I loved that cartoon. Thanks for the comment, Am! 🙂